Mixpanel
This page describes how to use Census with Mixpanel.
Getting Started
In this guide, we will show you how to connect Mixpanel to Census and create your first sync.
Prerequisites
Have your Census account ready. If you need one, create a Free Trial Census account now.
Have your Mixpanel account ready.
Have the proper credentials to access to your data source. See our docs for each supported data source for further information:
1. Connect Mixpanel
Once you are in Census, navigate to Destinations.
Click the New Destination button.
Select Mixpanel in the dropdown list

Copy your Mixpanel Projects's Project ID, Project Token, Service Account Username and Service Account Secret, which you can find in your Mixpanel Project Settings (for more details on where these values are located, check out Mixpanel's official documentation). Your end state should look something like this 👇
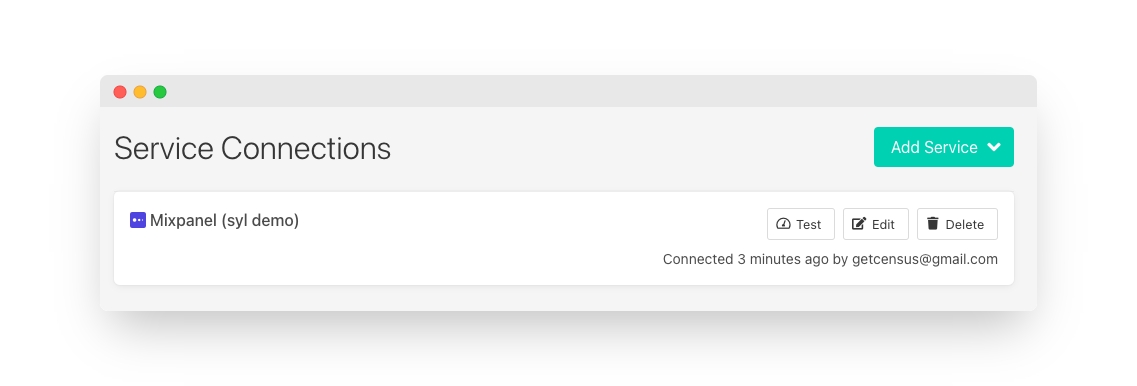
2. Connect your Data Warehouse
Please follow one of our short guides depending on your data warehouse technology.
After setting up your warehouse, your Census Destinations page should look like this.
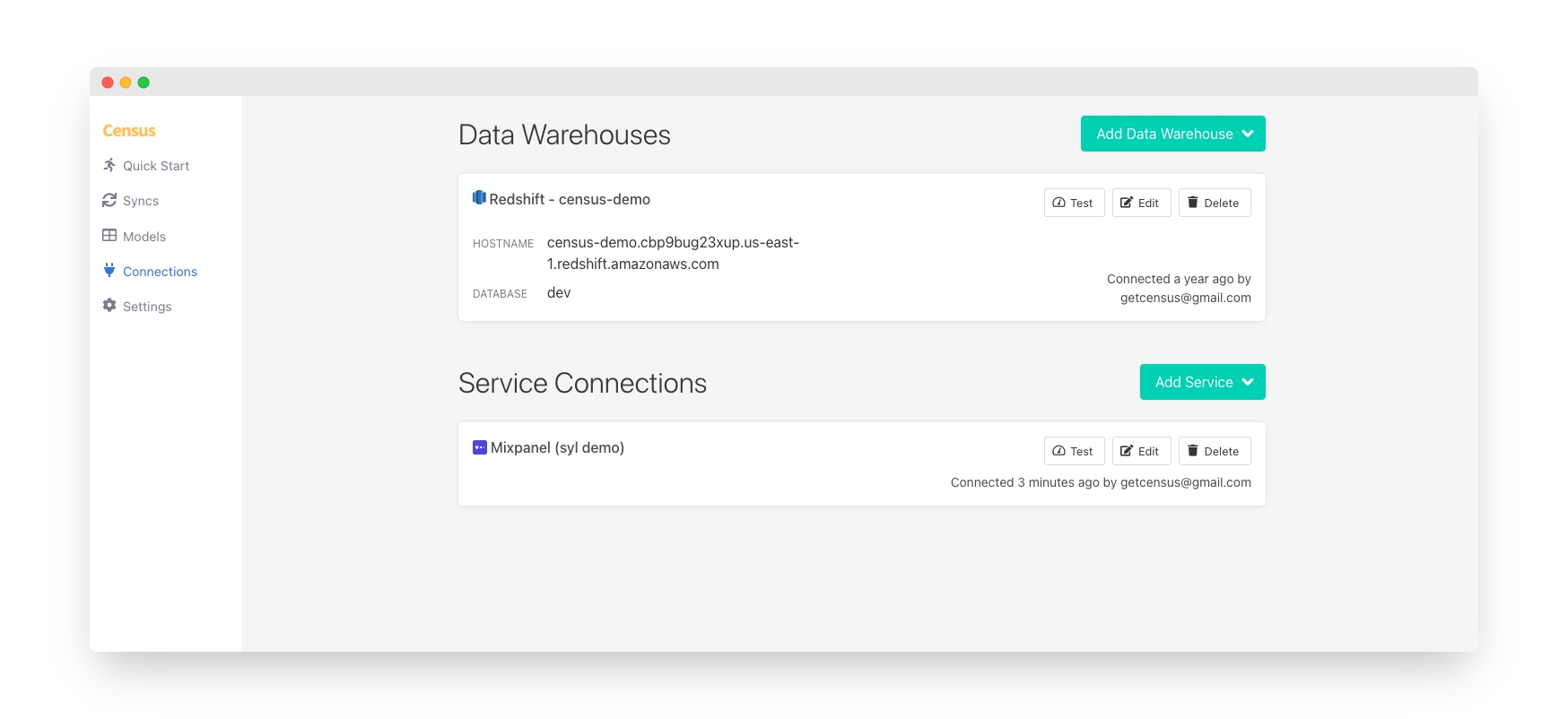
3. Create your first Model
Now navigate to the Model section of our Dashboard
Here you will have to write SQL queries to select the data you want to see in Mixpanel. Here are some ideas of data you should select
The Lifetime Value of a customer and add it to a contact.
The end of their trial
The date they became active in your product.
The number of key activities a user did in your app in the last 7/30 days
Once you have created your model, click save.
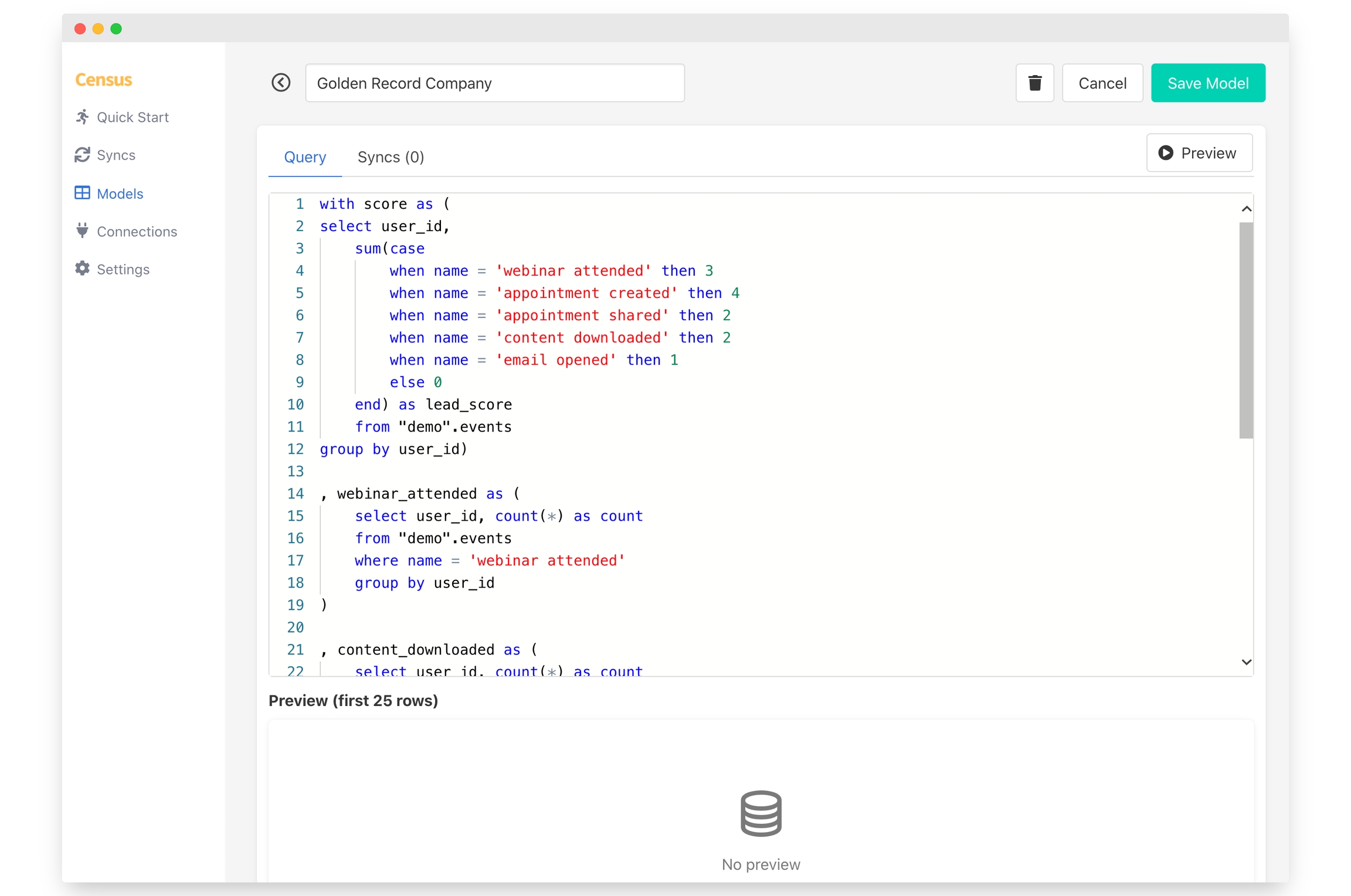
4. Create your first Sync
Now head to the Sync page and click the Add Sync button
In the " What data do you want to sync?" section
For the Connection, select the data warehouse you connected in step 2
For the Source, select the model you created in step 3
Next up is the "Where do you want to sync data to?" section.
Pick Mixpanel as the Connection
For Object, Select Events or User Profile. We will be using User Profile in this guide.
For the " How should changes to the source be synced?" section.
Select Update Or Create
Pick the right mapping key; Mixpanel only supports Distinct ID.
Finally, select the fields you want to update in the Mapper in the "Which Fields should be updated?" section. Here simply map the field from your Mixpanel instance to the column from your model.

Click the Next button to see the final preview, which will have a recap of what will happen when you start the sync.
5. Confirm the data is in Mixpanel
Now go back to your Mixpanel Instance and view a Contact that should have been updated. If everything well well, you should see your data in Mixpanel.
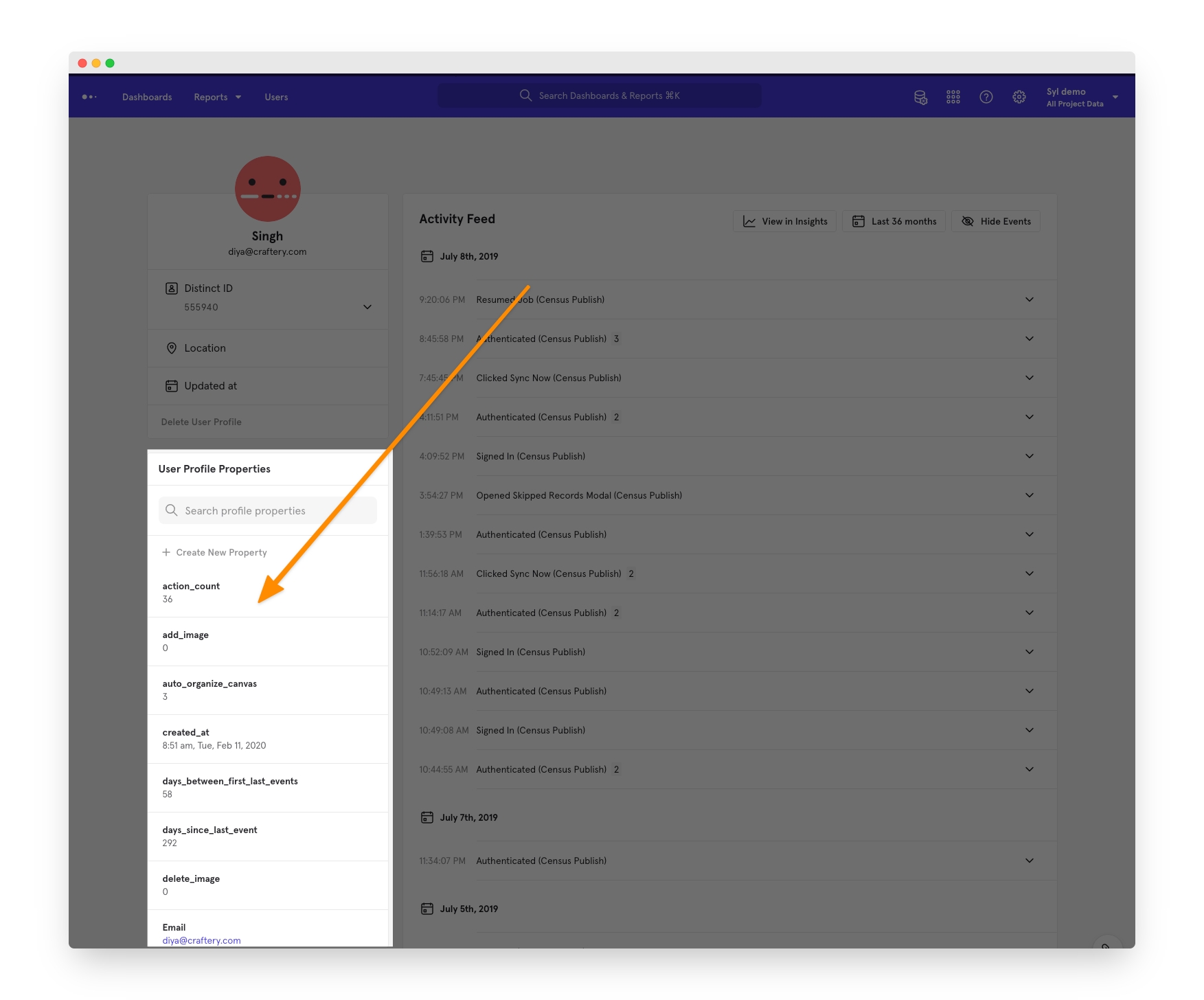
That's it! In 5 steps, you connect Census to Mixpanel and started syncing customer & product data from your warehouse to Mixpanel 🎉
Supported Objects and Sync Behaviors
Census currently supports syncing to the following Mixpanel objects.
Object Name
Supported?
Identifiers
Behaviors
Event
✅
Insert ID
Send
User Profile
✅
Distinct ID
Update or Create
Group Profile
✅
Group ID
Update or Create
Lookup Table
✅
Join Key
Replace
Contact us if you want Census to support more Mixpanel objects and/or behaviors
Syncing Historical Events
Depending on which plan your Mixpanel is on, you may have limited ability to view historical data. For example, currently Mixpanel's Starter Free plan will only show events from the last 90 days, even though Census can successfully sync older data. If you find some of your event data missing, take a look at Mixpanel's documentation to understand what limits your plan may have.
Need help connecting to Mixpanel?
Contact us via [email protected] or start a conversation with us via the in-app chat.
Last updated
Was this helpful?
